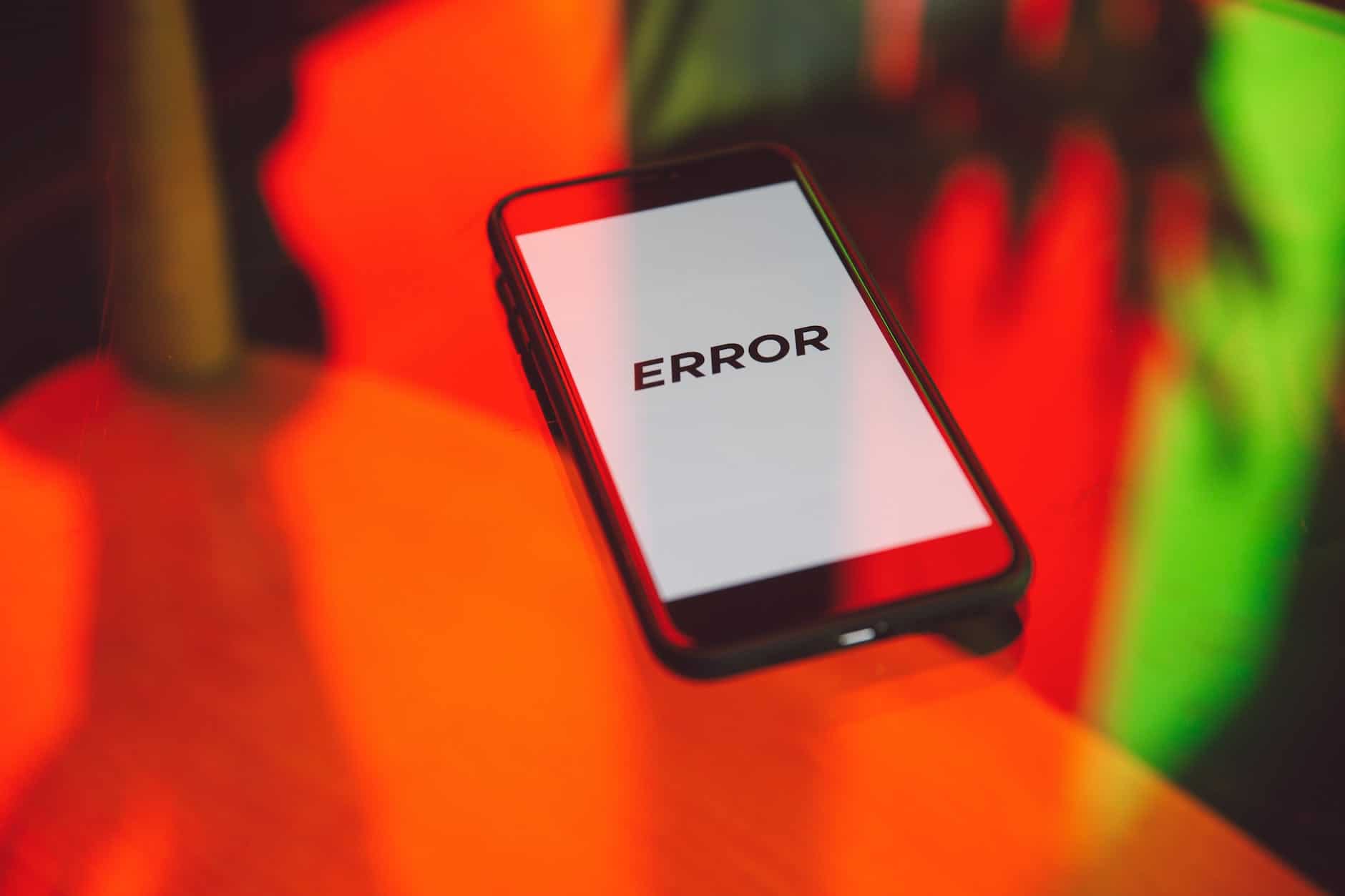WordPress is a popular Content Management System (CMS) used by millions of websites worldwide. While it is known for its user-friendly interface, it is not immune to errors. As a website owner, it’s important to keep an eye on error logs to diagnose and fix any issues that might arise.
Here’s a step-by-step guide on how to check WordPress error logs:
Step 1: Enable WordPress Error Logging
By default, WordPress does not log errors. You need to enable logging by adding the following code to your wp-config.php file:
define( ‘WP_DEBUG’, true );
define( ‘WP_DEBUG_LOG’, true );
define( ‘WP_DEBUG_DISPLAY’, false );
This code will enable error logging, save the logs to a file, and hide the errors from the front-end of your site.
Step 2: Locate the Error Logs
Once logging is enabled, you can find the error logs in the wp-content directory. Look for a file named debug.log, which will contain all the logged errors.
Step 3: Analyze the Error Logs
Open the debug.log file in a text editor to analyze the error logs. The logs will be in chronological order, with the most recent errors at the bottom. Each error will contain a timestamp, error type, error message, and the file and line number where the error occurred.
Step 4: Fix the Errors
After analyzing the error logs, you can start fixing the errors. Some errors will be easy to fix, such as typos or missing files. Others might require more troubleshooting, such as conflicts with plugins or themes.
Step 5: Disable Error Logging
After you’ve fixed the errors, it’s a good idea to disable error logging. You can do this by removing the code you added to wp-config.php or changing the value of WP_DEBUG to false.
Conclusion
Checking WordPress error logs is an essential part of website maintenance.
By following these steps, you can quickly diagnose and fix errors on your site, ensuring a smooth user experience for your visitors.